

- #Visual studio publish web application wizard not showing up install
- #Visual studio publish web application wizard not showing up update
- #Visual studio publish web application wizard not showing up Offline
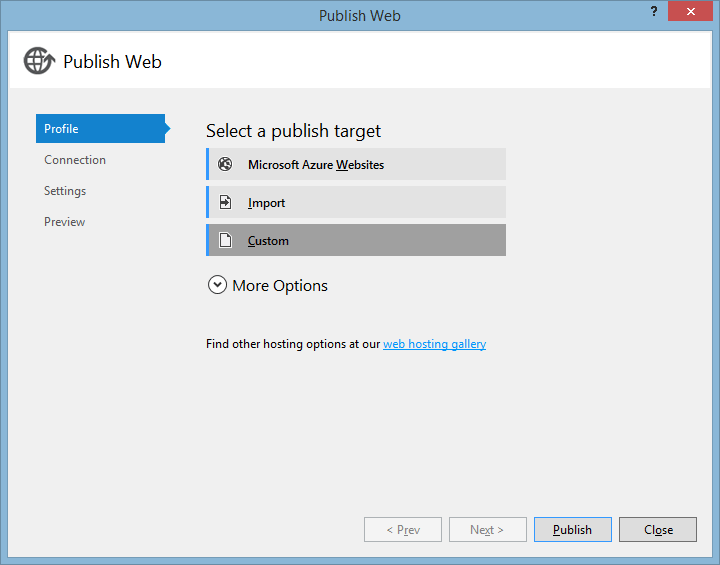
When this option is selected (the default), the Revision part of the publish version number is incremented by one every time that the application is published. Archiving earlier versions in this manner keeps the installation directory clear of folders from the earlier version.Īutomatically increment revision with each publish
#Visual studio publish web application wizard not showing up install
When you install more than one version of an application by using ClickOnce, the installation moves earlier versions of the application into a folder named Archive, in the publish location that you specify. Each part of the publish version ( Major, Minor, Build, Revision) can have a maximum value of 65355 ( MaxValue), the maximum allowed by Version. Sets the publish version number for the application when the version number is changed, the application is published as an update. Opens the Publish Options dialog box, which is used to specify additional advanced publishing options. Not available when The application is available online only is selected.
#Visual studio publish web application wizard not showing up update
Opens the Application Updates dialog box, which is used to specify update behavior for the application. NET Framework, to be installed together with the application. Opens the Prerequisites dialog box, which is used to specify prerequisite components, such as the. Opens the Application Files dialog box, which is used to specify how and where individual files are installed.
#Visual studio publish web application wizard not showing up Offline
This is necessary only when it differs from the Publishing Location, for example, when the application is published to a staging server.ĭetermines whether the application is run directly from the Publishing Location (when The application is available online only is selected) or is installed and added to the Start menu and the Add or Remove Programs item in Control Panel (when The application is available offline as well is selected).įor WPF web browser apps, the The application is available offline as well option is disabled, because such applications are available only online. Specifies a website to which users go to install the application. Note that text must be present in the Publishing Location box in order for the browse (. Can be a drive path ( C:\deploy\myapplication), a file share ( \\server\myapplication), or an FTP server ( ). Specifies the location where the application is published. When I try to go to the site, I get a page of broken links:Ĭlearly I am not using the publish web project correctly, but I don't see any different way to do it.Some of the ClickOnce properties described here can also be set in the PublishWizard, available from the Build menu or by clicking the PublishWizard button on this page.

Here is the layout of the file folders in Visual Studio:Īnd here is the file structure of the published site. = Publish: 1 succeeded, 0 failed, 0 skipped = = Build: 1 succeeded, 0 failed, 0 up-to-date, 0 skipped = Site was published successfully file:///C:/Users/Administrator/Documents/LangTestSite Publishing folder Areas/HelpPage/Views/Shared. Publishing folder Areas/HelpPage/Views/Help/DisplayTemplates. Publishing folder Areas/HelpPage/Views/Help. Transformed Web.config using C:\Users\Administrator\documents\visual studio 2013\Projects\LangSite_151209\LangSite_151209\ into obj\Release\TransformWebConfig\transformed\Web.config.Ĭopying all files to temporary location below for package/publish: Publish started: Project: LangSite, Configuration: Release Any CPU -Ĭonnecting to C:\Users\Administrator\Documents\LangTestSite. LangSite -> C:\Users\Administrator\documents\visual studio 2013\Projects\LangSite_151209\LangSite_151209\bin\LangSite_151209.dll Build started: Project: LangSite, Configuration: Release Any CPU. Here is the output of the publish website by Visual Studio: Then I publish it as a File System and pick the folder: To describe what's happening, first I choose Build->Publish site. The published file system doesn't even have the Images folder, and the links to the Scripts and other folders don't work. Visual Studio claims the publication was successful, but when I go to the site on IIS it does not work. It works fine when I run it in Visual Studio. I have a finished web project ready to publish.


 0 kommentar(er)
0 kommentar(er)
